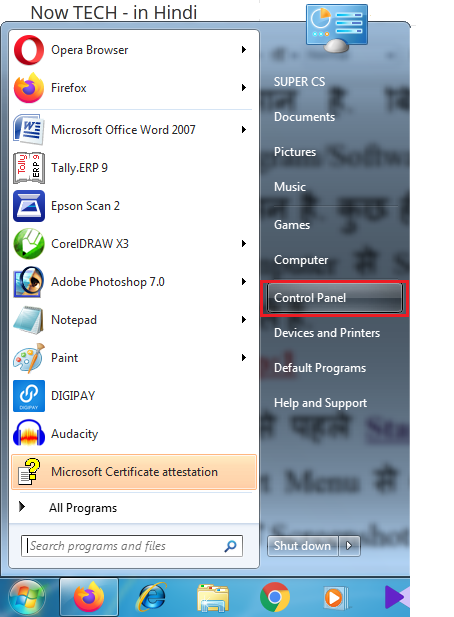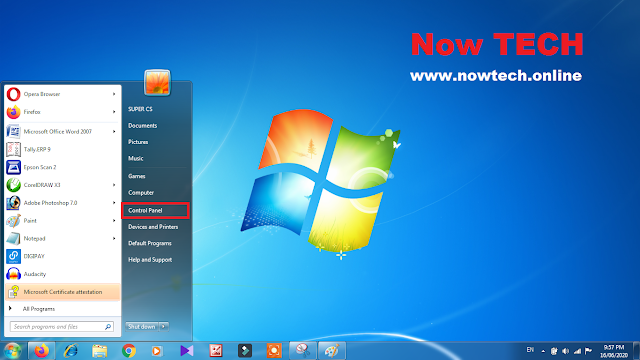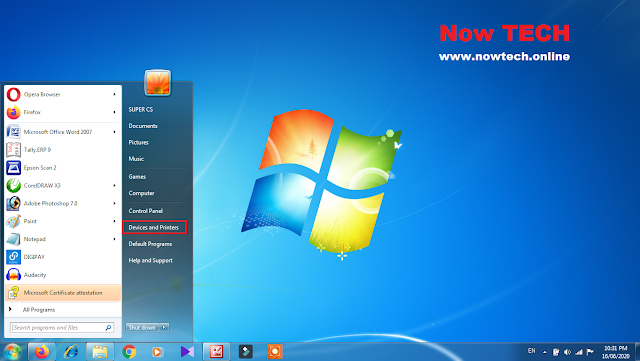How To Add a Printer in Windows 10, How To Setup and Install a Computer Printer, How to Install Printer Driver
आज के इस पोस्ट में हम बात करेंगे Printer के बारे में, की कंप्यूटर या लैपटॉप पर Printer Driver/Software को Install (How To Install Printer) कैसे करते हैं? कंप्यूटर के साथ Printer को Connect कैसे करते हैं और Printer Share (How To Share Printer) कैसे करते हैं, इसके अलावा ये भी जानेगे कि अगर Printer Uninstall (How To Uninstall Printer) करना हो तो कैसे करेंगे. शायद आपको पता होगा Printer का काम क्या है.
अगर आपको कुछ भी प्रिंट करना हो जैसे की कोई Photo या कोई File तो आपको वो Printer की मदद से Print करना होगा. अभी Market में बहुत से Brand के Printer मिलते हैं कुछ Popular कंपनियों के नाम जैसे “HP, Epson, canon“ हैं. अगर आप Normal काम के के लिए कोई Printer लेना चाहते हैं तो आप Epson या HP का Printer ले सकते हो. लेकिन अगर आपको बहुत जादा Photo Copy निकालना है तो आप HP Laser jet 1005 MFP Printer ले सकते हो अभी ये बहुत अच्छा Printer है. तो चलिए जानते है Printer को कंप्यूटर पर Install कैसे करते हैं?
How To Install Printer
Step 1
Computer ON करें और OS Load होने दे पूरी तरह से.
Step 2
Printer की केबल USB Port से Connect करें. यह सब होने के बाद Printer शुरू करे .
Computer ON करें और OS Load होने दे पूरी तरह से.
Step 2
Printer की केबल USB Port से Connect करें. यह सब होने के बाद Printer शुरू करे .
Step 3
अब आपके पास जो Printer Driver की CD/DVD है, उसको CD/DVD Writer में डालें, जब आपकी CD/DVD शो करने लगे तो उसको Auto Run कर दें. अगर AutoRun का आप्शन न आये तो My Computer में जाकर DVD को Manually Open करें और Setup.exe फाइल पर Double Click करके ओपन करें. अब प्रिंटर का Driver Install होना शुरू हो जायगा, Printer Driver के Terms & Condition को स्वीकार करें, और Next-Next करते चले जायें, जब तक इंस्टालेशन पूरा नहीं हो जाता, अब Driver Install होने के बाद Finish पर क्लिक कर दें.
(अगर आप ने Printer Driver को इन्टरनेट से डाउनलोड किया है (How to Download Printer Driver), या आपके पास Pen Drive में Driver की फाइल है तो इन दोनों के लिए भी आपको इसी तरह से इनस्टॉल करना है)(How To Install Printer)
Step 4
Driver Install हो जाने के बाद अपने कंप्यूटर या लैपटॉप को Restart कर लें.
How To Uninstall Printer
Step:1 – सबसे पहले Start Button पर क्लिक कीजिए. और Start Menu से Control Panel पर क्लिक कीजिए. नीचे Screenshot देखिये –
Step:2 – Control Panel पर क्लिक करने पर आपके सामने Control Panel खुल जाएगा. यहाँ से आप Uninstall a program पर क्लिक कीजिए. नीचे Screenshot देखिये.
Step:3 – अब आपके सामने Computer में Install सभी Programs/Software खुल जाऐंगे. यहाँ से पहले जिस Program को हटाना चाहते है. उस पर क्लिक करके उसे Select कीजिए. फिर ऊपर बने बटन Uninstall पर क्लिक कर दीजिए. इससे आपका Software कंप्यूटर से Uninstall होने लगेगा.
यहाँ आपको Uninstall के साथ-साथ Remove एवं Change बटन भी मिल सकते हैं. लेकिन आप सिर्फ Uninstall ही चुने.
Step:4 – अब आपके सामने Uninstall Process का Confirmation Dialog Box खुलेगा. यहाँ से आप Yes/Uninstall पर क्लिक करके Uninstall Process को Confirm कर दें जिससे आपका Software Successfully Uninstall हो जाये.
अब जैसे ही Software/Program पूरी तरह Uninstall हो जाएगा तो आपके सामने Process Complete होने का Message आ जाएगा. जहाँ से आप OK पर क्लिक कर दें. इस तरह आपके कंप्यूटर से सॉफ्टवेर/प्रोग्राम हटा सकते हैं.
How To Share Printer
क्या आपके पास एक से अधिक कंप्यूटर हैं, और Printer एक ही है, या फिर आपके ऑफिस में एक ही प्रिंटर है, तो आप उस प्रिंटर को शेयर कर सकते हैं.
जब हमारे पास एक से अधिक कंप्यूटर होते हैं, और वो LAN (Local Area Network), या फिर किसी अन्य Network Topology से एक साथ कनेक्ट किए गए हैं, तो इस नेटवर्क में हम एक ही Printer Share कर सकते हैं, प्रिंटर शेयर करने से आपको दूसरा प्रिंटर खरीदने की जरुरत नहीं होती है.
तो चलिए जानते है की Printer कैसे शेयर किया जाता है.
Step:1
सबसे पहले Start Button पर क्लिक करके Control Panel पर क्लिक करें.
Step:2
Control panel ओपन करने के View by: Large Icon पर क्लिक करें, Network & Sharing Center को ओपन करें.
Step:3
Network & Sharing Center में Advanced Sharing Settings को ओपन करें.
(Control PanelAll Control Panel ItemsNetwork and Sharing CenterAdvanced sharing settings)
Step:4
अब Network Profile में नीचे File & Printer Sharing में Turn on File and Printer haring को Enable कर दें.
प्रिंटर को शेयर करने के लिए क्या करना है, वो जानते हैं.
Step:1
Start Button पर क्लिक कर के Devices and Printers को ओपन करें.
Step:2
यहाँ पर आपके कंप्यूटर में जिनते भी प्रिंटर और अन्य Devices Install होगी वो सभी दिखाई देंगी.
Step:3
आपको जो प्रिंटर शेयर करना है, उसपर Right Click कर के Printer Properties पर जायें.
Step:4
Sharing Tab में Share this printer टिक मार्क कर के Apply और OK कर दें.
अब Client PC में यानी जिसको Printer Access करना है उसको नीचे दी गयी स्टेप फॉलो करनी होगी.
- Start button पर Click करें और फिर Devices and Printers पर click करें.
- Add a printer को सेलेक्ट करें.
- Add a Network, Wireless or Bluetooth Printer पर click करें.
- अब आने वाली इंस्ट्रक्शन को फॉलो कर के Next कर दें.
तो इस प्रकार हम ऊपर दिए हुए स्टेप को फॉलो करके कोई भी प्रिंटर इनस्टॉल और Uninstall कर सकते है और उसे नेटवर्क में शेयर कर सकते हैं.
=-= Related Tags =-=
how to install printer, how to install printer driver, how to install printer in pc, how to install printer in windows 7, how to install printer driver in windows 7, how to install printer driver without cd, how to install printer at home, how to install printer at laptop, how to install printer brother, how to install printer brother hl 1110, how to install printer brother dcp-t310, how to install printer brother mfc-j430w, how to install printer brother mfc-j625dw, how to install printer by ip address, How to Install Printer, प्रिंटर कैसे इनस्टॉल करें, How To Share a Printer on A Network, How to Add a Printer in windows 10, How To Setup and Install a Computer Printer, How to Install Printer Driver
Now Tech